Simplify Error Handling with “Try-Catch Error Snippet” Extension for VS Code
In bigger projects error handling with try-catch is something very important. Something more important than this is how you handle the error messages in the catch block. Here is one of the conventions for printing the error message in the catch block;
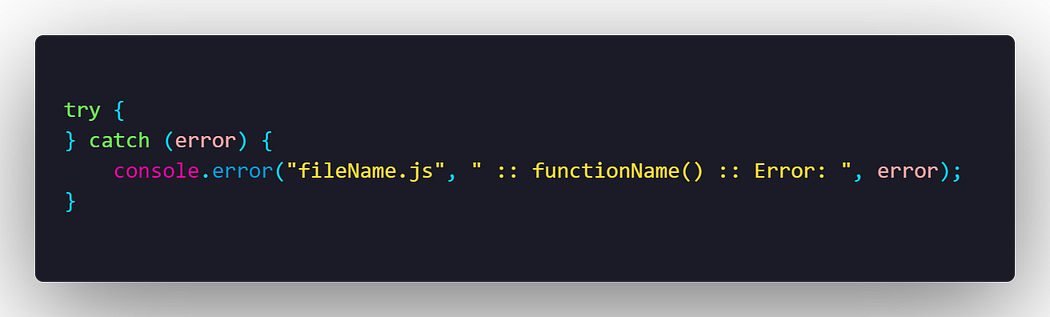
Could you see how there is a problem? The developer will have to look for the file name and then the parent function and write it. Although it does not look like a hectic task, what if you are writing code for a bigger project, a project where there are tons of files, thousands of functions, and hundreds of places where you have to insert the try-catch statement?
In such a scenario, this extension will be there to help you. Here is how it works.
Why Try-Catch Error Snippet is useful?
The “Try-Catch Error Snippet” extension simplifies the error-handling task in several ways:
1. Automatic Context Detection
When you insert a try-catch block using this extension, it automatically detects and includes:
Current File Name: Helps you quickly identify which file encountered the error.
Parent Function Name: Extension automatically detects the parent function where you want to add a try-catch statement by locating your pointer in the editor.
This contextual information is crucial for pinpointing issues in complex projects, saving time and effort during debugging sessions.
2. Don’t care about what the language is
As the extension can automatically get the file name, it also detects what type of file you are having.
Try Catch Error Snippet Extension detects which programming language you are using and writes a try-catch command for you in the respective language.
So it does not matter what language you are using, all you have to do is to run the extension and a detailed try-catch statement will be there for you.
3. Effortless Integration
Inserting try-catch blocks is seamless:
Command Palette Integration: Use the command palette (
Ctrl+Shift+P) and type "TCES" to insert the snippet.Keyboard Shortcut: Directly insert try-catch blocks with the shortcut
Ctrl+Alt+T(Windows) orCmd+Alt+T(Mac).
This straightforward integration enhances your coding experience by reducing manual effort and ensuring consistent error handling across your projects.
A Quick Getting Started Guide for Try-Catch Error Snippet
To start using the extension, follow these steps:
Install the Extension: Go to the VS Code extension section (or just type Ctrl+shift+X as a shortcut in Windows), search for “Try-Catch Error Snippet,” and click Install.

Inserting a Try-Catch Block
After the installation, using the extension is pretty simple,
Place Cursor: Position your cursor within the function where you want to handle errors.
Insert Snippet:
Open the Command Palette (
Ctrl+Shift+P).Type “TCES” and select the command to insert the snippet.
- Shortcut: Alternatively, use the shortcut
Ctrl+Alt+T(Windows) orCmd+Alt+T(Mac) to quickly insert the try-catch block.
Example Usage
Let us say you have the following function in the JS file;
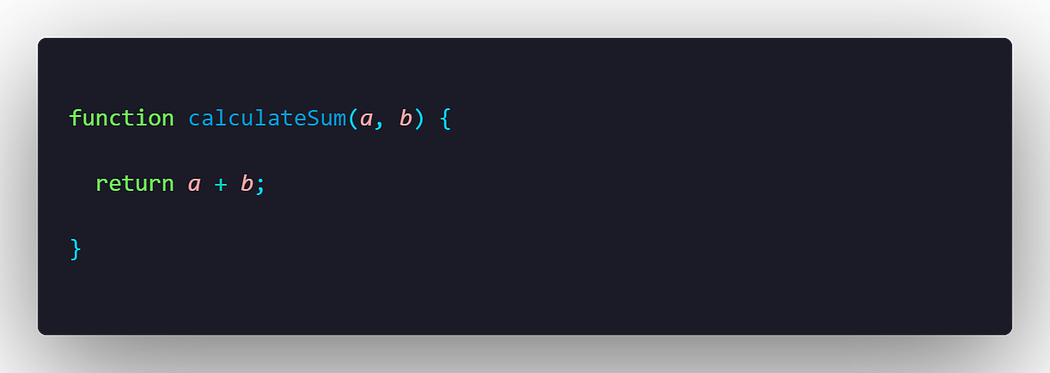
Let us assume your pointer is inside the calculateSum() the function just above the return statement.
After executing the command by VS Code’s Command Pallete or simply pressing ctrl+alt+t (in Windows) or cmd+alt+t (in Mac), Try Catch Error Snippet Extension will add try catch in the following way,
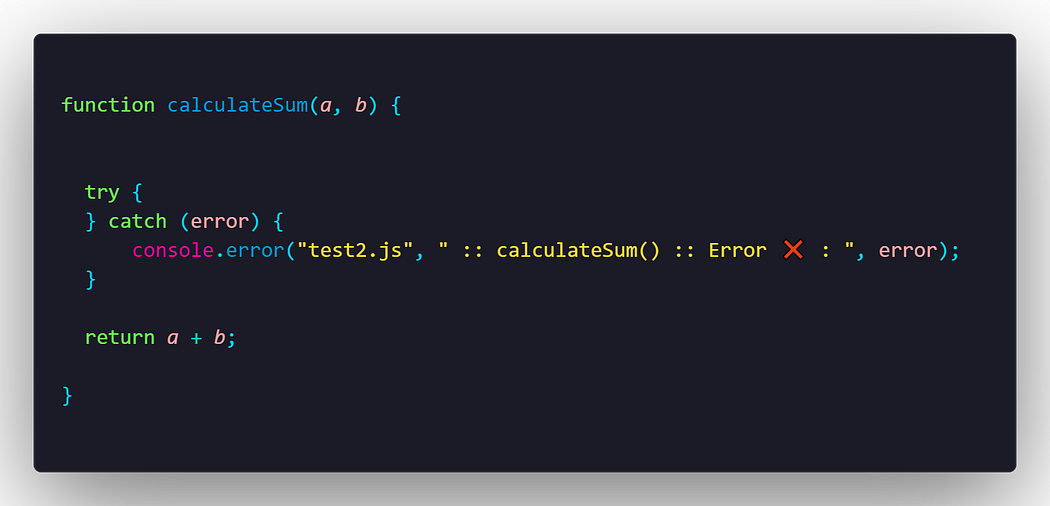
So with this example, you can see how easy it is now to handle errors in large code bases.
Supported Languages
The extension fully supports JavaScript (.js) and TypeScript (.ts) files with comprehensive context detection. It provides basic support for other languages such as Java, Python, C, C++, and almost all the other languages that are currently supporting try-catch, focusing on printing try-catch snippets with file names. Full support for these languages is planned in future updates.
Contribution and Feedback
If you want to contribute to this project or simply want to give your valuable feedback, you can simply visit the extension’s repository on GitHub.
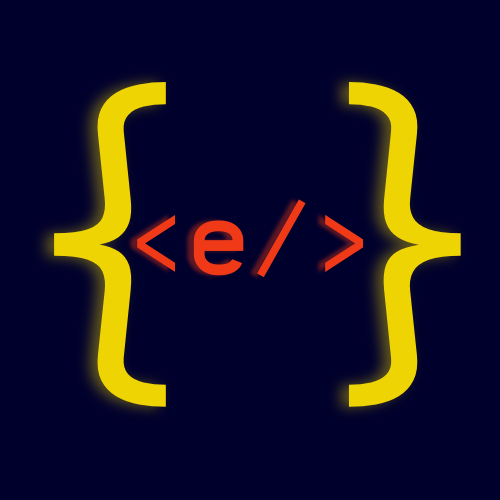
If you are interested in creating your first extension, you should visit my blog: Here is how I created my first VS Code Extension — A Beginner’s Guide.